 ...page 2
...page 2
| Quitter l'application plantée (appeler la fenêtre Forcer à quitter) | Commande + Option + Echap |
| Forcer à redémarrer (sans alerte) | Contrôle + Commande + Bouton Démarrer |
| Contrôle + Commande + Eject | |
| Contrôle + Option + Majuscule + Touche Alim | |
| (varie selon les macs) | |
| Afficher le dialogue Redémarrer/Suspendre/Annuler/Éteindre | Bouton Démarrer |
| Contrôle + Eject | |
| (varie selon les macs) | |
| Echap pour sortir du dialogue | |
| Éteindre | Bouton Démarrer puis Retour |
| Contrôle + Eject puis Retour | |
| Contrôle + Commande + Option + Ejecter | |
| Stopper une opération | Commande + point |
| Forcer à éteindre un iBook, un PowerBook (tout Mac récent) après un plantage | Maintenir appuyée 5 sec la touche Touche Alim |
| Forcer à quitter la session de l'utilisateur actuel (sans alerte) | Commande + Option + Majuscule + Q |
| Forcer l'application active à quitter (sans alerte) | Commande + Option + Majuscule + Echap |
| Mettre en veille | Commande + Option + Ejecter |
| Commande + Option + F12 pour les Powerbook |
| Démarrer en mode single-user |
Commande + S A l'invite du shell (#sh), tapez: Attention: dans le shell, le clavier est configuré en qwerty. |
| Démarrer en mode Verbose | Commande + V |
| Désactiver temporairement l'auto-login (ouvrir une session automatiquement comme xxxx) | Majuscule + clic maintenu dès que la barre bleue de progression apparaît lors du boot |
| Démarrage extensions désactivées (affichage du message durant l'écran de démarrage) (safe boot mode) |
Majuscule (juste après le son de démarrage et jusqu'à la petite roue) - un fsck est exécuté |
| Démarrer dans la console (désactive l'interface Aqua) | Taper >console dans la fenêtre login Taper exit pour revenir à la fenêtre login |
| Empêcher l'exécution de ce qui se trouve dans le dossier "Ouverture au démarrage" | Majuscule (juste après l'apparition du Dock) |
| Empêcher l'ouverture des fenêtres du Finder | Majuscule (juste après l'apparition de la barre des menus) |
| Éjection disque amovible (CD...) | Maintenir le bouton de souris enfoncé ou appuyer sur la touche Media Eject (clavier Apple Pro) |
| Boot sur un disque externe | Commande + Majuscule + Option + Effacer |
| Zapper la PRAM | Commande + Option + P + R |
| Démarrer OpenFirmware | Commande + Option + O + F Pour remettre à zéro la nvram, entrer: reset-nvram <retour> set-defaults <retour> reset-all <retour> |
| Boot depuis le CD | C |
| Boot depuis un serveur NetBoot | N |
| Forcer le boot depuis le disque interne | D |
| Force PowerBook screen reset | R |
| Choix du disque de démarrage (G4, iBook, iMac II) | Option (affiche les icônes des disques contenant un dossier système). Possibilité d'appuyer sur Eject pour insérer un CD bootable. |
| Forcer le démarrage sur MacOS X (MacOS X et Classic sur la même partition, démarrage sur Classic par défaut) |
X |
| Mode FireWire Target Disk (Voir explication) (TIL n58583) (iBook et Powerbook FireWire) | T ( jusqu'à l'apparition de l'icône FireWire) |
| Boot depuis un disque SCSI | Commande + Option + Majuscule + Effacer + ID SCSI |
| Si une application Carbon ou Cocoa est au premier plan: | |
| -de tout l'écran | Commande + Majuscule + " Commande + Contrôle + Majuscule + " (copie dans le presse-papier) Si vous utilisez 2 écrans, les 2 apparaîtront dans le même fichier PDF, chacun sur une page. |
| -d'une partie d'écran | Commande + Majuscule + ' Commande + Contrôle + Majuscule + ' (copie dans le presse-papier) Le curseur se transforme en croix. |
| -d'une fenêtre, d'un menu, du Dock... | Commande + Majuscule + ' puis Espace Commande + Contrôle + Majuscule + ' puis Espace (copie dans le presse-papier) Le curseur se transforme en appareil photo, la zone capturée est bleutée. |
| Pour annuler une capture après Commande + Majuscule + ' | Echap |
| Les copies d'écran ("Image x", fichiers PDF) se trouvent sur le bureau. | |
| Les copies d'écran peuvent aussi être faites par l'application Capture (Grab) (Applications/Utilitaires/Capture)
qui offre plus d'options: retardateur, choix du curseur... De plus l'excellent Snapz Pro est disponible sous MacOS X (www.ambrosiasw.com). Il permet, en plus des fonctions de copies d'écran classiques, de faire des snaps sur des DVD (si carte graphique GeForce). |
|
| Si une application Classic est au premier plan: | |
| -de tout l'écran | Commande + Majuscule + " |
| -d'une partie d'écran | Commande + Majuscule + ' (+Contrôle : copie dans le presse-papier) Le curseur se transforme en croix. |
| -d'une fenêtre | Commande + Majuscule + ' puis CapsLock (+Contrôle : copie dans le presse-papier) Le curseur se transforme en cible noire. |
|
|
| Fenêtres Mac OS X (Carbon et Cocoa) | |
| On peut déplacer les fenêtres (Finder, applications) en cliquant sur n'importe quel bord et en la déplaçant. | |
| Ranger la fenêtre dans le Dock (Genie Effect rapide) | - Double-clic sur la barre de titre - Clic sur le bouton jaune ( - Commande + M |
| Ranger toutes les fenêtres de l'application dans le Dock (Genie Effect rapide) | - Option + double-clic sur la barre de titre - Option + clic sur le bouton jaune ( - Commande + Option + M |
| Ranger la fenêtre dans le Dock (Genie Effect lent) | - Majuscule + double-clic sur la barre de titre - Majuscule + clic sur le bouton jaune ( |
| Ranger toutes les fenêtres de l'application dans le Dock (Genie Effect lent) | - Option + Majuscule + double-clic sur la barre de titre - Option + Majuscule + clic sur le bouton jaune ( |
| Dans le Dock, les fenêtres minimisées apparaissent avec l'icône de l'application à laquelle elles appartiennent. | |
| Agrandir / réduire la fenêtre | Clic sur le bouton vert ( |
| Refermer une fenêtre | - Commande + W - Clic sur le bouton rouge ( |
| Refermer toutes les fenêtres d'une application | - Option + clic sur le bouton rouge ( - Commande + Option + W |
| Masquer les fenêtres de l'application active (et l'application elle-même) | Option + clic sur une autre application (bureau) |
| Activer la fenêtre précédente de l'application | Commande + Majuscule + < |
| Activer la fenêtre suivante de l'application | Commande + < |
| Déplacer une fenêtre sans l'activer | Commande + clic dans la barre de titre, puis déplacer la fenêtre |
|
Affiche un menu contextuel sur les fenêtres: -supprimer un icône de la barre de titre -changer mode (icône, texte, icône et texte) -personnaliser la barre d'outils |
Contrôle + clic dans la barre d'outils |
| Changer la vue de la barre d'outils des fenêtres: icônes + texte -> mini icônes + texte -> icônes -> mini icônes -> texte -> mini texte |
Commande + clic sur le bouton oblong ( |
| Masquer/montrer la barre d'outils des fenêtres | Clic sur le bouton oblong ( |
| EXPOSÉ (par défaut): | |
| Afficher toutes les fenêtres | F9 |
| Uniquement les fenêtres de l'application active | F10 |
| Masquer toutes les fenêtres et afficher le bureau | F11 |
| Mêmes actions mais avec un effet lent | Majuscule + F9 (ou F10, F11) |
| Exposé a 2 modes de fonctionnement: -appuyer rapidement sur la touche de fonction, puis cliquer sur la fenêtre désirée -maintenir appuyée la touche de fonction, amener le curseur de la souris sur la fenêtre désirée et relâcher la touche de fonction |
|
| Basculer d'une application à l'autre | Activer Exposé avec F9 ou F10, puis Tab (Majuscule-Tab) pour basculer, puis F10 (ou Espace) pour sélectionner |
| Une fois Exposé activé, les touches Flèchées permettent de se déplacer dans les fenêtres | |
| Aller dans les Préférences Exposé pour changer les raccourcis. Appuyer sur Majuscule, Contrôle, Option ou Commande lorsque le menu est ouvert. Possibilité d'affecter un bouton de la souris. |
|
| Fenêtres du Finder: | |
 |
|
| Masquer/montrer la barre d'outils des fenêtres du Finder | - Clic sur le bouton oblong ( - Commande + Option + T |
| Réorganiser la barre d'outils des fenêtres du Finder | - Commande + Option + clic sur le bouton oblong
( |
| Modifier l'apparence de la barre d'outils (textes/icônes/les 2) | Commande + clic sur le bouton oblong ( |
| Rajouter des fichiers/dossiers personnels dans la barre d'outils | - Les glisser sur une zone libre de la barre d'outils. Attendre 3s
l'apparation du signe + avant de relâcher la souris. |
| Supprimer des fichiers/dossiers personnels dans la barre d'outils | - Contrôle + clic sur l'icône puis Supprimer l'élément. - Cliquer sur Personaliser la barre d'outils (menu Présentation) puis glisser / déposer l'icône hors de la barre. |
| Scroller le contenu d'une fenêtre du Finder (mode Vue par Icônes) | Commande + Option + clic maintenu puis glisser (le curseur prend la forme d'une main  ) ) |
| Les touches flèches sélectionnent les éléments un à un | |
| Majuscule + les touches flèches sélectionnent plusieurs éléments | |
| Echap pour désélectionner | |
| Fermer une fenêtre du Finder après avoir ouvert l'un de ses éléments | Option + double-clic sur un icône |
| Ouvrir un dossier tout en fermant la fenêtre de celui qui le contient | Commande + Option + Flèche vers le bas |
| Ouvre un élément (ouvre un dossier, lance une appli...) | Commande + Flèche vers le bas |
| Fermer la fenêtre active tout en ouvrant celle du dossier qui le contient (niveau inférieur) | Commande + Option + Flèche vers le haut |
| Aller au dossier parent | Commande + Flèche vers le haut |
| Naviguer parmi les dossiers parents (ouvre un menu popup). | Commande + clic sur titre de la fenêtre |
| Sélectionner un à un les éléments par ordre alphabétique (présentation par icône ou par liste) | Tab |
| Sélectionner un à un les éléments par ordre inverse alphabétique (présentation par icône ou par liste) | Majuscule + Tab |
Glisser un fichier sur un dossier en mode icone ou colonne ouvre ce dossier dans la même fenêtre (dossier à ouverture automatique) Appuyer sur Espace pour une ouverture immédiate Appuyer sur Commande pour ouvrir une nouvelle fenêtre |
|
| Annuler le déplacement ou la copie d'un icône (tout glisser/déposer) | -le faire glisser sur la barre des menus, sur une barre d'outils de fenêtre Echap en maintenant le clic souris (avec un effet retour à l'origine) |
| Sélectionner plusieurs éléments consécutifs. | Majuscule + clic |
| Sélectionner plusieurs éléments non consécutifs. | Commande + clic |
| Sélectionner tous les éléments | Commande + A |
| Copier un fichier (ou une sélection) | Commande + C |
| Coller un fichier (ou une sélection) dans son nouvel emplacement | Commande + V |
| Un clic sur le bureau active le Finder sans ramener ses fenêtres au 1er plan | |
| Ramener toutes les fenêtres du Finder au premier plan | - Clic sur l'icône du Finder dans le Dock - Commande + Tab pour arriver au Finder |
| Ramener une fenêtre précise du Finder au premier plan | - Clic prolongé (Contrôle-clic) sur l'icône du Finder
dans le Dock, puis choisir la fenêtre dans le menu contextuel - Clic sur cette fenêtre précisément - F9 (Exposé) puis clic sur la fenêtre souhaitée |
| Ouvrir une fenêtre de son répertoire Home (si aucune fenêtre n’est active, sinon se placer d'abord au niveau du bureau par un clic sur le bureau) |
Commande + Flèche vers le haut |
|
Afficher un menu popup avec les dossiers parents: 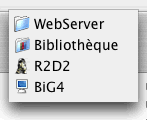 |
Commande + clic sur le titre de la fenêtre (commencer à taper le nom des dossiers pour les sélectionner) |
| Les fenêtres-tiroir n'existent plus sous Mac OS X. | |
| Pour ceux à qui cela manque vraiment, il existe WindowShade X (shareware à 7$). | |
| Fenêtres, présentation par liste: | |
| Aller tout en bas de la fenêtre | Option + Flèche vers le bas |
| Aller tout en haut de la fenêtre | Option + Flèche vers le haut |
| Descendre d'une page | Option + clic Flèche vers le bas |
| Remonter d'une page | Option + clic Flèche vers le haut |
| Changer la méthode de tri (par nom, par date....) | Clic sur le titre d'une autre colonne |
| Changer l'ordre de tri (normal/inversé) | Clic sur le titre de la colonne |
| Afficher le contenu du dossier sélectionné | Flèche vers la droite |
| Masquer le contenu du dossier sélectionné. | Flèche vers la gauche |
| Afficher tout le contenu du dossier sélectionné (avec les sous-répertoires) | - Option + Flèche vers la droite - Option + clic sur le triangle |
| Masquer le contenu du dossier sélectionné (avec les sous-répertoires) | - Option + Flèche vers la gauche - Option + clic sur le triangle |
| Afficher le contenu de tous les dossiers (avec les sous-répertoires) d'une fenêtre. | - Commande + A pour sélectionner tous les dossiers puis - Option + Flèche vers la droite |
| Masquer le contenu de tous les dossiers (avec les sous-répertoires) d'une fenêtre | - Commande + A pour sélectionner tous les dossiers puis - Option + Flèche vers la gauche |
| Afficher immédiatement le nom complet dans une bulle d'aide. | Option + souris positionnée sur un nom de fichier abrégé (sans Option, la bulle d'aide s'affiche 3s après) |
| Glisser un fichier sur un dossier en mode liste ouvre ce dossier dans une nouvelle fenêtre (dossier à ouverture automatique) (appuyer sur Espace pour une ouverture immédiate) | |
| Glisser un fichier sur le petit triangle à gauche du dossier déplie ce dossier dans la même fenêtre | |
| Fenêtres, présentation par colonnes: | |
| Les flèches haut et bas permettent de naviguer dans un répertoire. | |
| Les flèches gauche et droit permettent de remonter ou descendre d'un niveau. | |
| Modifier la largeur d'une colonne | Clic sur les 2 traits en bas de la colonne |
| Modifier la largeur de toutes les colonnes | Option + clic sur les 2 traits en bas de la colonne (relâcher le clic avant Option) |
| Ajuster automatiquement la largeur de la colonne à la taille du nom | Double-clic sur les 2 traits |
| Ajuster automatiquement la largeur de toutes les colonnes (à la taille du plus grand nom) | Option + double-clic sur les 2 traits |
| Faire scroller horizontalement le contenu des fenêtres (sans Majuscule, le contenu scrolle verticalement) | Majuscule + roulette souris |
| Refermer les dossiers et remonter d'un niveau | Echap |
| Barre latérale des fenêtres: | |
| Mettre un élément dans la barre latérale | -Glisser-déposer son icône dans la barre
(il apparaît alors dans toutes les fenêtres) -Commande + T |
| Retirer un élément de la barre latérale | Glisser l'icône en-dehors de la barre d'outils (il disparaît de toutes les fenêtres) |
| Refermer la barre latérale | Double-clic sur la ligne verticale (sur le point) séparant la barre latérale du reste de la fenêtre |
| Ré-ouvrir la barre latérale | Double-clic sur la ligne verticale (sur le point) tout à gauche de la fenêtre |
| Ouvrir dans une nouvelle fenêtre | Commande + double-clic |
| Ouvrir dans une nouvelle fenêtre et refermer l'actuelle | Commande + Option + double-clic |
| Barre d'outils des fenêtres des applications Cocoa: | |
| Masquer/montrer la barre d'outils des fenêtres | Clic sur le bouton oblong ( |
| Réorganiser la barre d'outils des fenêtres | Commande + Option + clic sur le bouton oblong ( |
| Modifier l'apparence de la barre d'outils (textes/icônes/les 2) | Commande + clic sur le bouton oblong ( |
| Fenêtres des applications Classic: | |
| Fenêtre en plein écran | Option + clic case de zoom ( |
| Refermer une fenêtre | - Commande + W - Clic case de fermeture ( |
| Masquer une fenêtre (si option cochée dans le TdB Apparence) |
Double-clic sur la barre de titre |
| Masquer toutes les fenêtres | Option + clic case de masquage ( |
| Masquer les fenêtres de l' application active | Option + clic sur une autre application (bureau) L'application apparaîtra en grisé dans le menu 'Application' |
| Déplacer une fenêtre sans l'activer | Commande + clic dans la barre de titre, puis déplacer la fenêtre |
page 2...