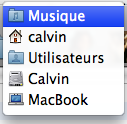| Fenêtres Mac OS X (Carbon et Cocoa) |
| On peut déplacer les fenêtres
(Finder, applications) en cliquant sur la barre de titre ou la barre d'état. |
| On peut redimensionner les fenêtres
(Finder, applications) en cliquant et en glissant chaque coin ou chaque bord. |
| Maintenir Option tout en glissant un coin ou un bord redimensionne également le coin / bord opposé. |
| Maintenir Majuscule tout en glissant un coin ou un bord redimensionne en gardant les mêmes proportions. |
| Maintenir Option et Majuscule tout en glissant un coin ou un bord redimensionne autour du centre de la fenêtre. |
| Ranger la fenêtre dans le Dock (Genie Effect rapide) |
- Double-clic sur la barre de titre
- Clic sur le bouton jaune ( ) )
- Commande + M |
| Ranger toutes les fenêtres de l'application dans le Dock (Genie Effect rapide) |
- Option + double-clic sur la barre de titre
- Option + clic sur le bouton jaune ( ) )
- Commande + Option + M |
| Ranger la fenêtre dans le Dock (Genie Effect lent) |
- Majuscule + double-clic sur la barre de titre
- Majuscule + clic sur le bouton jaune ( ) ) |
| Ranger toutes les fenêtres de l'application dans le Dock (Genie Effect lent) |
- Option + Majuscule + double-clic sur la barre de titre
- Option + Majuscule + clic sur le bouton jaune ( ) ) |
| Dans le Dock, les fenêtres minimisées apparaissent avec l'icône de l'application à laquelle elles appartiennent. |
| Agrandir / réduire la fenêtre |
Clic sur le bouton vert ( ) ) |
| Refermer une fenêtre |
- Commande + W
- Clic sur le bouton rouge ( ) ) |
| Refermer toutes les fenêtres d'une application (même celles dans le Dock) |
- Option + clic sur le bouton rouge ( )
d'une des fenêtres )
d'une des fenêtres
- Commande + Option + W |
| Masquer les fenêtres de l'application active (et l'application elle-même) |
Option + clic sur une autre application (bureau, par ex) |
| Activer la fenêtre suivante de l'application |
Commande + ` |
| Déplacer une fenêtre sans l'activer |
Commande + clic dans la barre de titre, puis déplacer la fenêtre |
| Faire défiler le contenu d'une fenêtre en arrière-plan |
Placer le curseur sur la fenêtre, puis:
-glisser 2 doigts (horizontalement ou verticalement) sur le trackpad
-molette souris ou Majuscule + molette souris |
| MISSION CONTROL (par défaut): |
| Afficher toutes les fenêtres et bureaux (espaces) |
-F9
Balayer vers le haut avec 4 doigts |
Les bureaux et les applications plein écran sont affichés en haut de l'écran.
Appuyer sur Option pour:
- visiter un autre bureau ou une appli plein écran (sans quitter Mission Control) en cliquant dessus ou
avec Contrôle + Touches flèchées droite ou gauche
- supprimer un bureau en cliquant sur la croix
- ajouter un bureau en cliquant sur le + (tout à droite). On peut avoir jusqu'à 16 bureaux.
Dashboard peut être affiché comme un espace (Préférences Mission Control).
|
| Appuyer sur Contrôle + 1 pour afficher le bureau* 1 (Dashboard), Contrôle + 2 pour afficher le bureau 2...
(* bureau ou application plein écran)
|
| Appuyer sur Contrôle Option + 1 pour afficher le bureau 11 , Contrôle Option + 2 pour afficher le bureau 12...
|
| Sélectionner une fenêtre précise |
Commencer à taper son nom (celui dans la barre de titre) |
| Quick Look sur une fenêtre |
Amener le curseur dessus pour la sélectionner (son contour devient bleu), puis Espace |
| On active la fenêtre en cliquant dessus |
| On active l'application et on ramène toutes ses fenêtre au premier plan
en cliquant sur son icône |
| Avoir une meilleure vue sur les fenêtres d'une application |
Amener le curseur dessus pour la sélectionner (son contour devient bleu),
puis Ecarter / Pincer avec le pouce et trois doigts (Thumb and three finger pinch) |
| Déplacer une fenêtre dans un autre bureau |
La sélectionner, puis la glisser sur le bureau souhaité |
| Une fois toutes fenêtres affichées, passer en mode App Exposé |
Commande + ` |
| Uniquement les fenêtres de l'application active (mode App Exposé) |
F10 |
| Masquer toutes les fenêtres et afficher le bureau |
F11 |
| Afficher le dashboard |
F12 |
Mêmes actions mais avec un effet lent |
Majuscule + F9 (ou F10, F11) |
| Jeter juste un oeil à Exposé |
Maintenir appuyée F9 (ou F10, F11) puis la relacher. |
Mission Control a 2 modes de fonctionnement:
-appuyer rapidement sur la touche de fonction, puis cliquer sur la fenêtre désirée
-maintenir appuyée la touche de fonction, amener le curseur de la souris sur la fenêtre désirée et relâcher la touche de fonction |
Aller dans les Préférences Mission Control pour changer les raccourcis.
Appuyer sur Majuscule, Contrôle, Option ou Commande lorsque le menu est ouvert.
Possibilité d'affecter un bouton de la souris. |
| |
| App Exposé: |
| Afficher App Exposé |
Balayer vers le bas avec 4 doigts |
| Ensuite... |
| Naviguer parmi les documents |
Flèche vers la droite / gauche |
| Aller au premier / dernier document |
Commande + Flèche vers la droite / gauche |
| Activer le document |
Retour sur le document sélectionné (entouré de bleu) |
| Passer d'une application à l'autre |
Commande + ` (appuyer/relacher la touche `) |
| Espaces (Bureaux): |
| Pour basculer d'un espace à l'autre |
Contrôle + Touches flèchées droite ou gauche |
| Pour passer directement à un bureau: |
bureau 1
bureau 2 |
Contrôle + &
Contrôle + é |
| |
| Déplacer une fenêtre d'un espace à un autre |
F9 pour activer Mission Control, cliquer sur une fenêtre (celle-çi prend un contour bleu), puis glisser/déposer la fenêtre d'un bureau à un autre.
|
Déplacer toutes les fenêtres d'une application d'un espace à un autre
(si des fenêtres se trouvent dans d'autres espaces, il faudra les déplacer séparément) |
F9 pour activer Mission Control, puis cliquer sur le nom de l'application et la déplacer sur le nouveau bureau. |
| Jeter un coup d'oeil à Mission Control |
F9 (pour ouvrir Mission Control) et maintenir la touche (pour refermer Mission Control) |
| Aperçu d'une fenêtre |
F9 pour activer Mission Control, puis Espace |
| Si une application a des fenêtres dans plusieurs espaces... |
Chaque clic sur son icône dans le Dock fait défiler ces différents espaces. |
| Assigner une application à un espace... |
Clic-droit sur son icône dans le Dock, puis Options, puis Attribuer à (Tous les bureaux, Ce bureau ou Aucun). |
| |
| Fenêtres Infos: |
| Afficher un menu popup avec les dossiers parents |
Commande + clic ou Contrôle + clic sur le titre de la fenêtre
Pour sélectionner les dossiers:
-commencer à taper le nom des dossiers pour les sélectionner
-Flèche vers le bas/haut
-Commande (ou Option) + Flèche vers le haut/bas pour aller en tête/fin de liste
Echap pour quitter le menu |
| Déplacer le fichier ou dossier |
Glisser/déposer l'icône de la barre de titre |
| Copier le fichier ou dossier |
Commande + glisser/déposer l'icône de la barre de titre |
| Créer un alias |
Commande + Option + glisser/déposer l'icône de la barre de titre |
| Ouvrir/refermer tous les onglets |
Option + clic sur la flèche à gauche des titres d'onglets |
| Ouvrir le documment |
Double-clic sur l'aperçu |
Sur un document PDF multi-page, glisser la souris sur l'aperçu. Cliquer sur les 2 flèches pour prévisualiser les différentes pages du document.
Faire défiler les pages de l'aperçu avec 2 doigts sur le trackpad.
Un double-clic ouvre le PDF dans Aperçu à la page souhaitée.
- Aller à la 1ere page: Option + flèche vers la gauche
- Aller à la dernière page: Option + flèche vers la droite
|
| |
| Fenêtres du Finder: |
|
Mode de présentation:
- icônes
- liste
- colonne
- Cower Flow
|
- Commande + Option + 1
- Commande + Option + 2
- Commande + Option + 3
- Commande + Option + 4
|
| Masquer/montrer la barre d'outils, la barre d'info ET la barre latérale des fenêtres du Finder |
Commande + Option + T |
| Personnaliser la barre d'outils des fenêtres du Finder |
- Contrôle + clic sur la barre, puis Personnaliser la barre d'outils
- Menu Présentation puis Personnaliser la barre d'outils
- Commande + glisser / déposer les icônes pour les réorganiser |
| Modifier l'apparence de la barre d'outils (icône & texte->icône seulement->texte seulement) |
Contrôle + clic sur la barre d'outils |
| Rajouter des fichiers/dossiers personnels dans la barre d'outils |
- Les glisser sur une zone libre de la barre d'outils.
Attendre 3s l'apparation du signe + avant de relâcher la souris.
- Cliquer sur Personnaliser la barre d'outils (menu Présentation)
puis glisser / déposer l'icône sur la barre. |
| Supprimer des fichiers/dossiers personnels dans la barre d'outils |
- Cliquer sur Personnaliser la barre d'outils (menu Présentation)
puis glisser / déposer l'icône hors de la barre.
- Commande + glisser / déposer l'icône hors de la barre. |
| |
| Ouvrir dans une nouvelle fenêtre (et refermer l'ancienne) |
Option + double-clic sur un icône |
| Ouvrir un dossier tout en fermant la fenêtre de celui qui le contient |
Commande + Option + Flèche vers le bas |
| Ouvre un élément (ouvre un dossier, lance une appli, décompresse une archive...) |
Commande + Flèche vers le bas |
| Fermer la fenêtre active tout en ouvrant celle du dossier qui le contient (niveau inférieur) |
Commande + Option + Flèche vers le haut |
| Aller au dossier parent |
Commande + Flèche vers le haut
Si aucune fenêtre ouverte, ouvre une fenêtre Départ (selon Préférences Finder). |
| Naviguer parmi les dossiers parents (ouvre un menu popup). |
Commande + clic sur titre de la fenêtre |
| Sélectionner un à un les éléments par ordre alphabétique (présentation par icône, par liste ou Cover Flow) |
Tab |
| Sélectionner un à un les éléments par ordre inverse alphabétique (présentation par icône, par liste ou Cover Flow) |
Majuscule + Tab |
Dossiers à ouverture automatique |
Glisser un item sur un dossier et le maintenir au-dessus jusqu'à ce que ce dossier s'ouvre dans la même fenêtre
et en mode liste dans une nouvelle fenêtre.
Appuyer sur Espace pour une ouverture immédiate
Appuyer sur Commande pour ouvrir une nouvelle fenêtre |
| Annuler le déplacement ou la copie d'un icône (tout glisser/déposer) |
-le faire glisser sur la barre des menus, sur une barre d'outils de fenêtre
-Echap en maintenant le clic souris (avec un effet retour à l'origine) |
| Sélectionner plusieurs éléments consécutifs. |
Majuscule + clic |
| Sélectionner plusieurs éléments non consécutifs. |
Commande + clic |
| Sélectionner tous les éléments |
Commande + A |
| Inverser la sélection |
Une fois la sélection faite, appuyer sur Commande, cliquer
sur le premier ou le dernier élément de la liste et déplacer le curseur vers le bas ou le haut. |
| Les touches flèches sélectionnent les éléments un à un. |
| Majuscule + les touches flèches sélectionnent plusieurs éléments. |
| Echap pour désélectionner. |
| Copier un fichier (ou une sélection) |
Commande + C |
| Coller un fichier (ou une sélection) dans son nouvel emplacement |
Commande + V |
| Afficher un menu contextuel |
-Contrôle + clic sur un élément (fichier, dossier...)
-clic droit |
Une fois le menu affiché, la touche Option modifie certaines de ses entrées:
-'Ouvrir' devient 'Toujours ouvrir avec'
-'Lire les informations' devient 'Afficher l'inspecteur'
-'Coup d'oeil sur xxx' devient 'Diaporama xxx' |
| Un clic sur le bureau active le Finder sans ramener ses fenêtres au 1er plan |
| Ramener toutes les fenêtres du Finder au premier plan |
- Commande + Tab pour arriver au Finder
- Clic sur l'icône du Finder dans le Dock
(un 2eme clic dans le Dock affiche le Finder dans un autre bureau).
|
| Ramener une fenêtre précise du Finder au premier plan |
- Clic prolongé (Contrôle-clic) sur l'icône du Finder dans le Dock, puis choisir la fenêtre dans le menu contextuel
- Clic sur cette fenêtre précisément
- F9 (Exposé) puis clic sur la fenêtre souhaitée |
Ouvrir une fenêtre répertoire par défaut (Préférences Finder)
(si aucune fenêtre n’est active, sinon se placer d'abord au niveau du bureau par un clic sur le bureau)
|
Commande + Flèche vers le haut |
| Afficher un menu popup avec les dossiers parents:
|
Commande + clic ou Contrôle + clic sur le titre de la fenêtre (icône compris)
Pour sélectionner les dossiers:
- commencer à taper le nom des dossiers pour les sélectionner
- Flèche vers le bas/haut
- Commande (ou Option) + Flèche vers le haut/bas pour aller en tête/fin de liste
Echap pour quitter le menu |
| |
| Fenêtres, présentation par liste: |
| Aller tout en bas de la fenêtre |
Option + Flèche vers le bas |
| Aller tout en haut de la fenêtre |
Option + Flèche vers le haut |
| Descendre d'une page |
-Clic sous la barre de défilement
-Page suivante (Fonction + Flèche vers le bas) |
| Remonter d'une page |
-Clic au-dessus de la barre de défilement
-Page précédente (Fonction + Flèche vers le haut) |
| Changer la méthode de tri (par nom, par date....) |
Clic sur le titre d'une autre colonne |
| Changer l'ordre de tri (normal/inversé) |
Clic sur le titre de la colonne |
| Afficher le contenu du dossier sélectionné |
Flèche vers la droite |
| Masquer le contenu du dossier sélectionné. |
Flèche vers la gauche |
| Masquer le dossier qui contient tel fichier |
Le focus étant sur le fichier:
Flèche vers la gauche pour sélectionner le dossier parent, puis de nouveau Flèche vers la gauche pour le refermer
On peut donc refermer toute une arborescence uniquement avec Flèche vers la gauche (plusieurs fois) |
| Afficher tout le contenu du dossier sélectionné (avec les sous-répertoires) |
- Option + Flèche vers la droite
- Option + clic sur le triangle |
| Masquer le contenu du dossier sélectionné (avec les sous-répertoires) |
- Option + Flèche vers la gauche
- Option + clic sur le triangle |
| Afficher le contenu de tous les dossiers (avec les sous-répertoires) d'une fenêtre. |
- Commande + A pour sélectionner tous les dossiers puis
- Option + Flèche vers la droite |
| Masquer le contenu de tous les dossiers (avec les sous-répertoires) d'une fenêtre |
- Commande + A pour sélectionner tous les dossiers puis
- Option + Flèche vers la gauche |
| Glisser un fichier sur un dossier en mode liste ouvre ce dossier dans une nouvelle fenêtre
(dossier à ouverture automatique) (appuyer sur Espace pour une ouverture immédiate) |
| Glisser un fichier sur le petit triangle à gauche du dossier déplie ce dossier dans la même fenêtre |
| |
| Fenêtres, présentation par colonnes: |
| Les touches flèches haut et bas permettent de naviguer dans un répertoire. |
| Les touches flèches gauche et droit permettent de remonter ou descendre d'un niveau. |
| Modifier la largeur d'une colonne |
Amener le curseur sur la ligne de séparation des colonnes |
| Modifier la largeur de toutes les colonnes |
Option + clic sur les 2 traits en bas de la colonne (relâcher le clic avant Option) |
| Ajuster automatiquement la largeur de la colonne à la taille du nom |
Double-clic sur la ligne de séparation |
| Ajuster automatiquement la largeur de toutes les colonnes (à la taille du plus grand nom) |
Option + double-clic sur la ligne de séparation |
| Faire scroller horizontalement le contenu des fenêtres (sans Majuscule, le contenu scrolle verticalement) |
Majuscule + roulette souris |
| Refermer les dossiers et remonter d'un niveau |
Echap |
La colonne de droite présente un aperçu du document:
-pour une vidéo, cliquer sur l'aperçu pour lancer/arrêter la prévisualisation
-sur un document PDF multi-pages, glisser la souris sur l'aperçu. Cliquer sur les 2 flèches pour prévisualiser les différentes pages du document. |
| |
| Fenêtres, présentation par Cover Flow: |
| Aller au fichier suivant |
-Flèche vers la droite
Flèche vers le bas |
| Aller au fichier précédent |
-Flèche vers la gauche
Flèche vers le haut |
| Aller au début de la liste |
Option + flèche vers le haut |
| Aller à la fin de la liste |
Option + flèche vers le bas |
| Directement dans la vue Cover Flow, on peut: |
-sélectionner un fichier en cliquant dessus
-faire défiler les fichiers avec la molette souris ou 2 doigts sur le trackpad
-ouvrir le fichier en double-cliquant dessus |
| Dans la partie liste, les raccourcis sont identiques à ceux de la présentation par liste |
| QuickLook sur le fichier sélectionné |
-Espace
-Commance + Y |
-Ouvrir le dossier et le parcourir
-Ouvrir le fichier |
Commande + Flèche vers le bas |
| -Remonter au niveau supérieur |
Commande + Flèche vers le haut |
| |
| Barre latérale des fenêtres: |
| Masquer / montrer la barre latérale ET la barre d'outils |
Commande + Option + T |
| Masquer / montrer la barre latérale |
Commande + Option + S |
| Mettre un élément dans la barre latérale |
-Glisser-déposer son icône dans la barre
-Commande + T
(il apparaît alors dans toutes les fenêtres) |
| Retirer un élément de la barre latérale |
-Commande + glisser l'icône en-dehors de la barre d'outils
-Contrôle-clic puis 'Supprimer de la barre latérale'
(il disparaît de toutes les fenêtres) |
| Copier un fichier dans un élément de la barre latérale |
Glisser-déposer son icône tout en maintenant appuyée la touche Commande |
| Copier un alias dans un élément de la barre latérale |
Glisser-déposer son icône tout en maintenant appuyées les touches Commande + Option |
| Déplacer un fichier dans un élément de la barre latérale |
Glisser-déposer son icône |
| Ouvrir dans une nouvelle fenêtre |
Commande + double-clic |
| Ouvrir dans une nouvelle fenêtre et refermer l'actuelle |
Commande + Option + double-clic |
| |
| Barre d'outils des fenêtres des applications Cocoa: |
| Personnaliser la barre d'outils des fenêtres |
Contrôle + clic sur la barre de titre, puis Personnaliser la barre d'outils |
| Réorganiser la barre d'outils |
Cliquer sur un icône en maintenant Commande appuyé puis le déplacer |
Affiche un menu contextuel sur les fenêtres:
-Icône et texte
-Icône seulement
-Texte seulement
-Personnaliser la barre d'outils |
Contrôle + clic dans la barre d'outils |
| |
| Barre du chemin d'accès: |
| Afficher un menu contextuel "Ouvrir / Ouvrir avec / Ouvrir le dossier parent / Lire les informations" |
Contrôle + clic sur un item du chemin d'accès |
| Aller au dossier |
Double-clic sur l'item |
| On peut déplacer, copier (avec la touche Option en plus) ou créer un alias (avec les touches Commande + Option en plus) un item du Finder en le glissant / déposant sur un des dossiers du chemin d'accès. |
 ...page 2
...page 2